Tutoriel Discord
1ère étape, rejoignez-nous en ligne

Utilisation du serveur vocal Discord
Pour ceux disposant déjà d'un compte, voici le lien d'invitation du "Centre socioculturel de Brignoud".
Si vous n'avez jamais utilisé cet ovni, rassurez-vous, nous sommes là pour vous guider pas à pas !

Pour faciliter vos utilisations à venir, nous vous conseillons de créer un compte Discord.
► Cliquez sur le lien suivant : https://discord.com/register
► Remplissez les différents onglets : le "nom d'utilisateur" correspond au nom qui apparaîtra dans le logiciel et sera visible par tous. N'hésitez pas à être inventif !
► Finalisez vos informations, et cliquez sur "continuer"
► Cliquez sur la nouvelle case nouvellement affichée, prouvant ainsi que vous n'êtes pas un robot !


La fenêtre suivante va apparaître sur votre navigateur. Ne souhaitant pas créer un serveur, mais bien en rejoindre un, vous pouvez fermer cet élément. (croix en haut à droite).
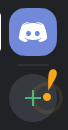
Pour accéder au Discord "Centre socioculturel de Brignoud", cliquez sur le symbole + présent en haut à gauche.
La fenêtre précédemment fermée apparaît à nouveau avec cette fois-ci une nouvelle option. Cliquez simplement sur "rejoindre un serveur" et copiez/collez le lien d'invitation du Centre : https://discord.gg/py4kxcV
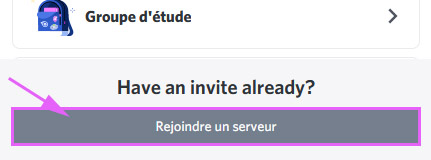
Pour finaliser votre compte, pensez à consulter vos mails et à cliquer sur le lien d'activation transmis par Discord.


Deux options d'utilisation de Discord s'offrent à vous :
► Vous pouvez utiliser l'application directement depuis votre navigateur internet (1)
► Ou télécharger l'application sur votre ordinateur (2)

Liens disponibles sur la page internet d'accueil de Discord.
Pour davantage de fluidité, nous vous invitons à télécharger l'application. À la fin de l'installation, il vous suffira simplement de lancer le programme et de vous connecter avec le compte utilisateur précédemment créé.
Et ensuite ?
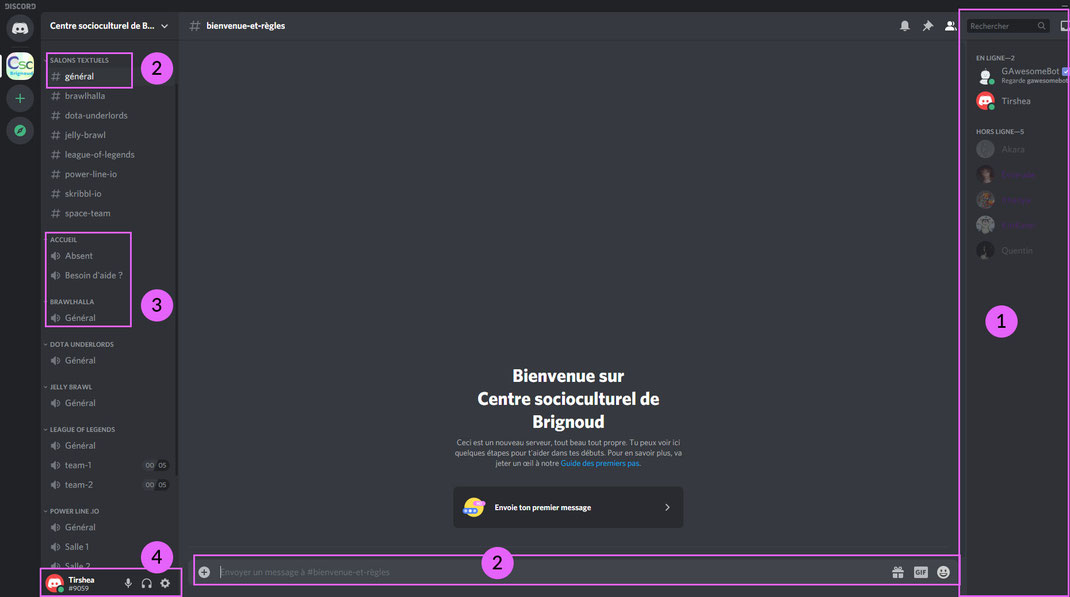
1. Toutes les personnes présentes sur le serveur. "En ligne", les personnes actuellement connectées.
2. Les salons textuels, représentés par le symbole #.
Dans cet espace, vous pouvez uniquement communiquer par écrit à l'intégralité des personnes présentes sur le discord.
Pour rejoindre un salon, il vous suffit de cliquer dessus. Pour rédiger un message dans un salon textuel, utilisez la barre "envoyer un message" présente en bas, au milieu.
3. Les salons vocaux, représentés par le symbole 🔊.
Même principe que précédemment, pour rejoindre un salon il vous suffit de cliquer sur son nom. Dans ces espaces, les échanges sont uniquement verbaux par le biais de casques et de micro.
4. Le plus important, VOUS ! Changement de nom, d'image, réglages sons et paramètres divers sont ici réunis.


A. Votre "statut" sur discord. Une façon simple d'indiquer si vous êtes...
- "En ligne", donc présent et visible sur le serveur
- "Inactif", présent sur le serveur mais pas derrière votre clavier (ce statut se
met automatiquement après 5 minutes d'inactivité)
- "Ne pas déranger", autrement dis particulièrement occupé
- "Invisible", tel un espion vous êtes présent sur le serveur mais impossible
de détecter votre présence !
Statut personnalisé pour les plus bavards, par exemple "Boit son café et revient".

B. Copie votre nom d'utilisateur (pseudo) et votre numéro d'identification.
Pour le donner facilement à un ami qui vous ajoutera à sa liste de contacts.

C. Vous permet de désactiver votre micro.
Cliquez à nouveau sur le symbole pour le réactiver.

D. Cliquer sur cette icône bloque automatiquement votre micro et votre casque.
Appuyez à nouveau pour réactiver toutes les fonctionnalités de votre matériel.
E. Vos paramètres personnels
Les paramètres les plus importants seront décrits ci-dessous. Libre à vous d'explorer les autres fonctionnalités de Discord.
► Mon compte
Pour modifier votre nom d'utilisateur, votre mail et votre image.
► Confidentialité & sécurité
Utilisation des données, invitations d'amis, quelques paramètres de protections personnelles.
► Voix et vidéo

Périphérique d'entrée : votre micro
Périphérique de sortie : votre casque
Volumes d'entrée et de sortie, pourcentage conseillé : 50%
(mis à part si vous disposez d'un excellent micro)
Détection de la voix : en gardant cette option active vous n'aurez pas à appuyer sur une touche pour que votre micro retranscrive votre voix.
Sensibilité de la détection de la voix : l'option cochée ici rend ce paramétrage automatique.
Vous pouvez également régler manuellement cette option en la désactivant.

Lorsque vous parlez, votre voix et tous les bruits ambiants sont à présent représentés sur la barre multicolore nouvellement apparue.
À gauche du curseur, dans la partie orange, ce qui ne sera pas entendu par les autres participants. À droite, dans la partie verte, c'est tout l'inverse.
Faites des essais en déplaçant le curseur et vérifiez le résultat dans "test du micro", bouton "vérifions ça".

Démarrage automatique de Discord
Comme souvent lorsqu'un nouveau logiciel est installé, celui-ci a tendance à démarrer automatique lorsque vous démarrez votre ordinateur. Discord ne fait pas exception à la règle, mais une simple manipulation permet de régler ce problème.
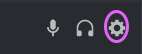
1. Accédez à vos paramètres directement sur l'application

2. Cliquez sur vos "Paramètres Windows", disponibles dans le menu nouvellement ouvert.
3. Déplacez les curseurs vers la gauche pour désactiver ces options.

Vous avez des questions sur le fonctionnement de Discord ? Contactez-nous !
► communication@csc-brignoud.fr
► 04 76 71 59 60